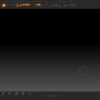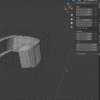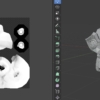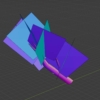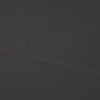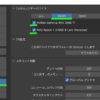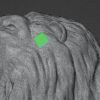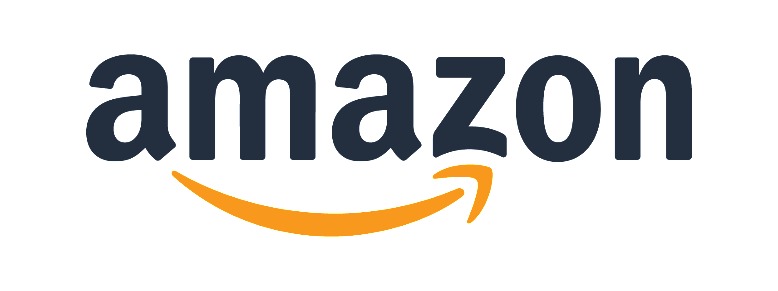【Blender】ワイヤーフレームレンダリングをする4つの方法

モデリングのポートフォリオなどでワイヤーフレームを見せたいときに、ワイヤーフレームをレンダリングする方法をメモ。
目次
ワイヤーフレームモディファイアを使ってレンダリングする方法

モディファイアを追加する
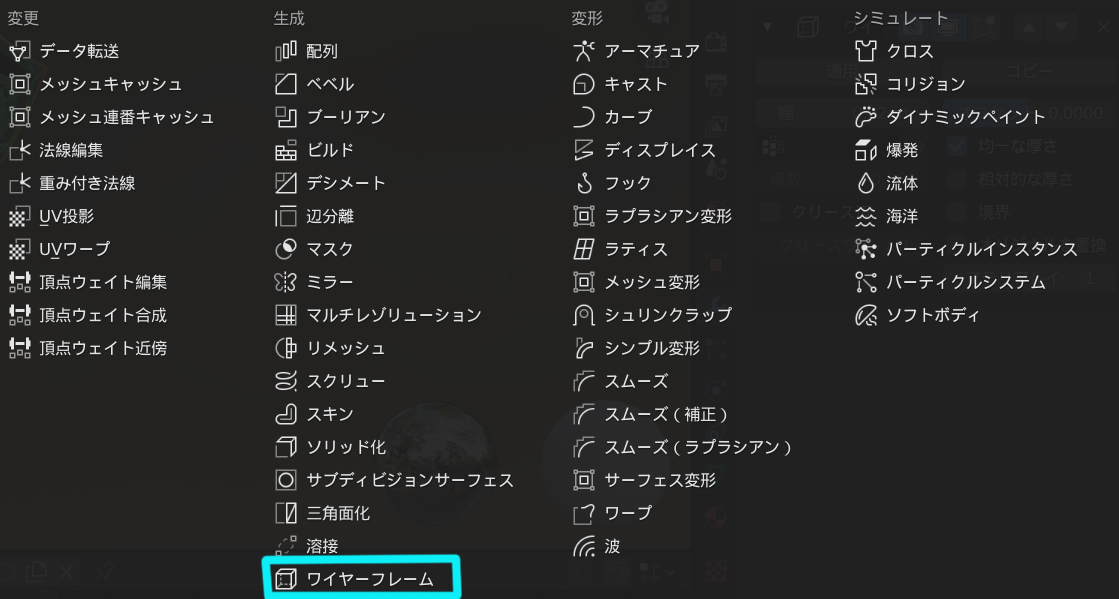
モディファイアの場所はこちら。
ワイヤーフレームをレンダリングしたいオブジェクトに適用させます。
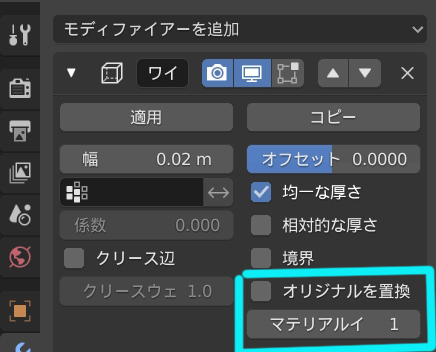
オリジナルを置換のチェックを外すと、元のオブジェクトを残してレンダリングすることが出来ます。
「マテリアルインデックス」の値を「1」に変更すると、ワイヤーフレームと元のオブジェクトのマテリアルを分けて別の色でレンダリングすることが出来ます。
マテリアルの設定
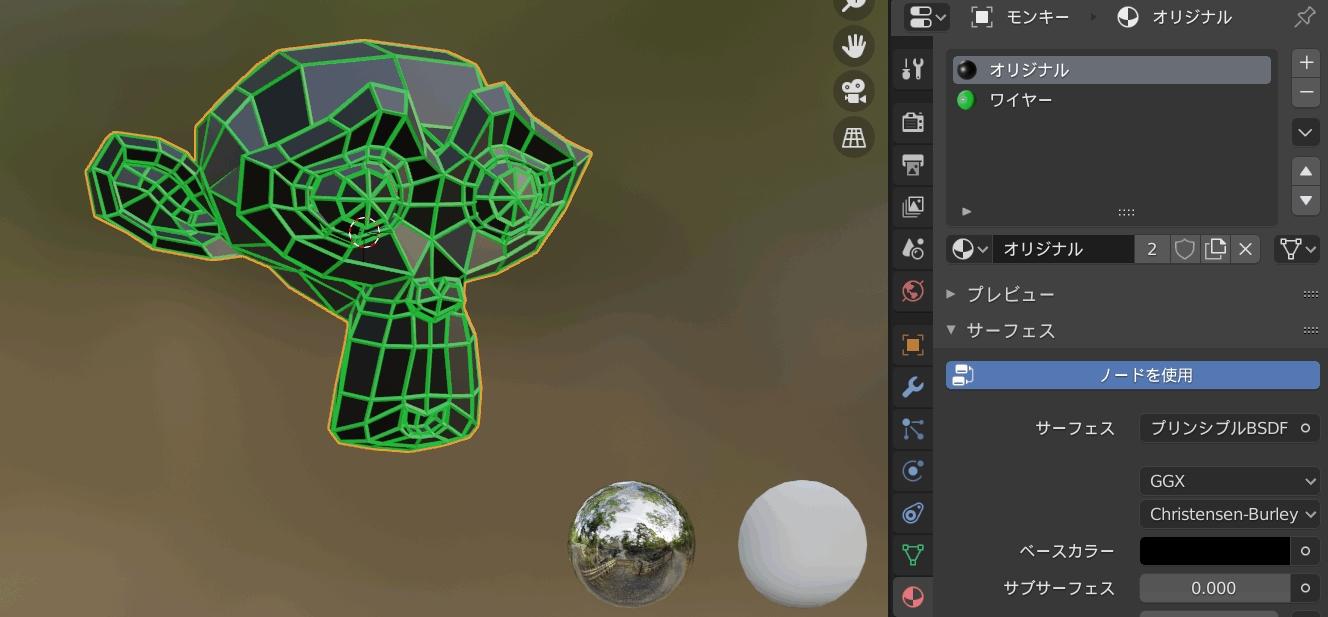
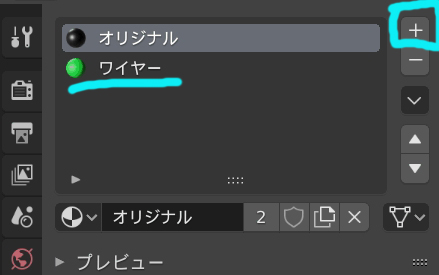
マテリアルプロパティタブの右上にある+ボタンを押すと2つ目のマテリアルを作ることが出来ます。(画像だとワイヤーというマテリアル)
これでオリジナルのオブジェクトとワイヤーフレーム用のマテリアルを作成することが出来ました。
マテリアルでワイヤーフレームを表示させる方法
マテリアルを使用してワイヤーフレームをレンダリングします。
この方法ではポリゴンが三角ポリゴンになって描画されてしまいます。
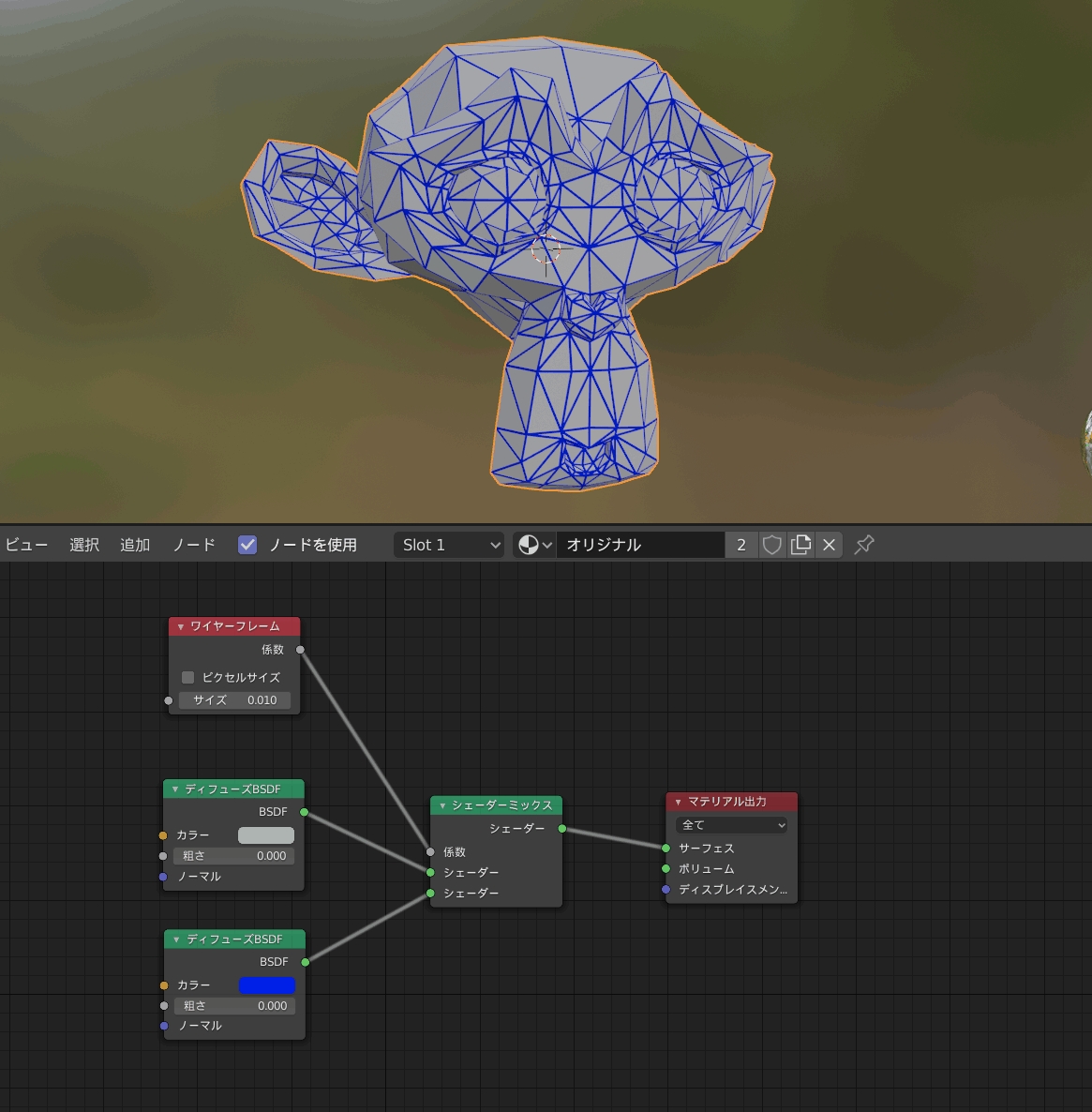
マテリアル設定
画像のようにシェーダーを組んでいきます。
ミックスシェーダーの計数にワイヤーフレームを接続します。
シェーダーミックスにディフューズBSDFを2つ接続し、上はオリジナルオブジェクトの質感を、
下はワイヤーフレームの質感を設定することが出来ます。
FreeStyleでワイヤーフレームをレンダリングする方法
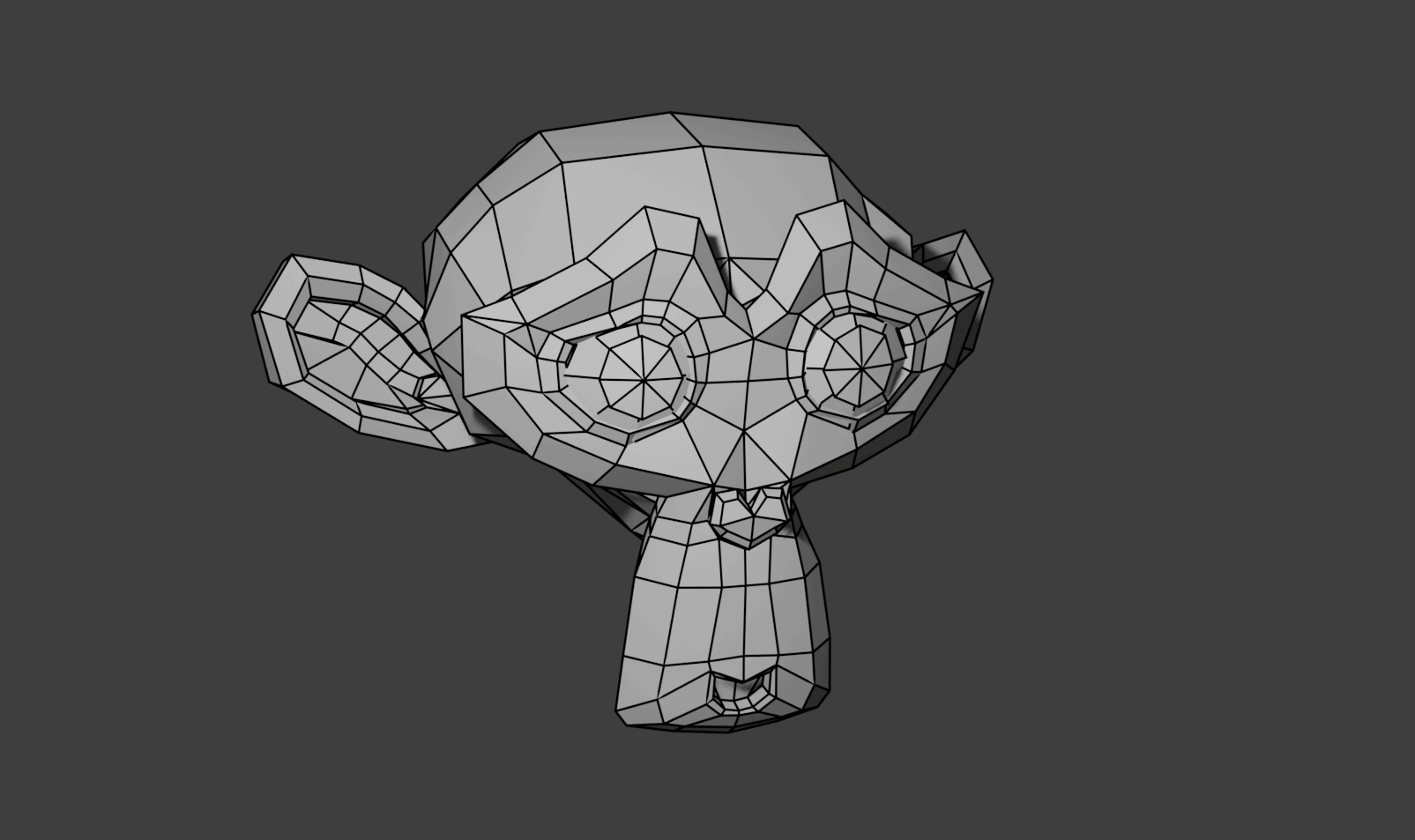
FreeStyleという機能を使ってワイヤーフレームをレンダリングします。
この機能の特徴は、表示させたいエッジを選択して設定する。
レンダリングを行った後処理としてエッジがレンダリングされる。というのがあります。
FreeStyle辺をマークする
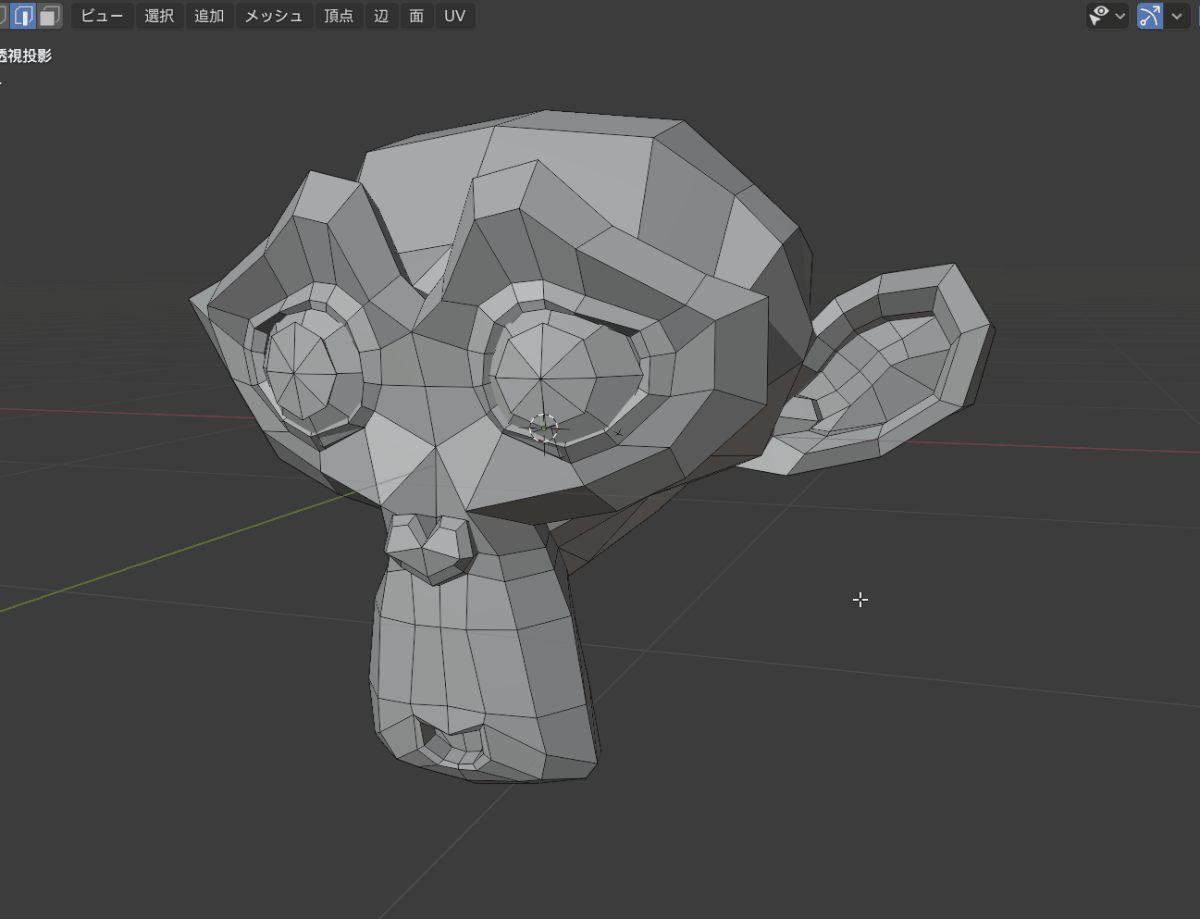
オブジェクトを選んで編集モードにしたら、表示させたいエッジを選んだ状態で辺メニュー(Ctrl+E)から「FreeStyle辺をマーク」を選択して、マークを付けます。
FreeStyleの設定
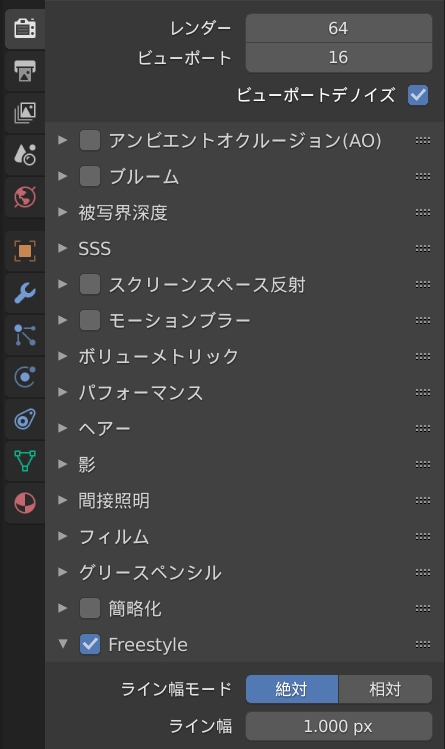
レンダープロパティ内にあるFreestyleにチェックを入れて、FreeStyleを有効にします。
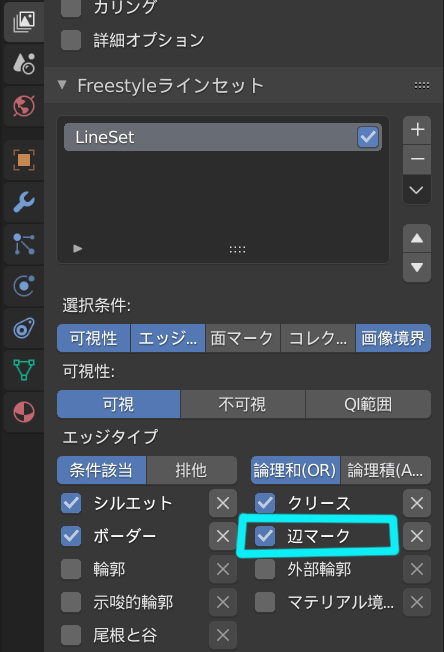
ビューレイヤープロパティ内にある「辺マーク」にチェックを入れて、先ほどマークを付けたエッジを有効にします。
これで設定が完了し、レンダリングを行うと最後にワイヤーフレームが描画されて表示されると思います。
FreeStyle自体は細かく設定できるみたいで、アニメのアウトラインなど幅広い応用が出来そうです。
「ビューで画像をレンダリング」を使う方法
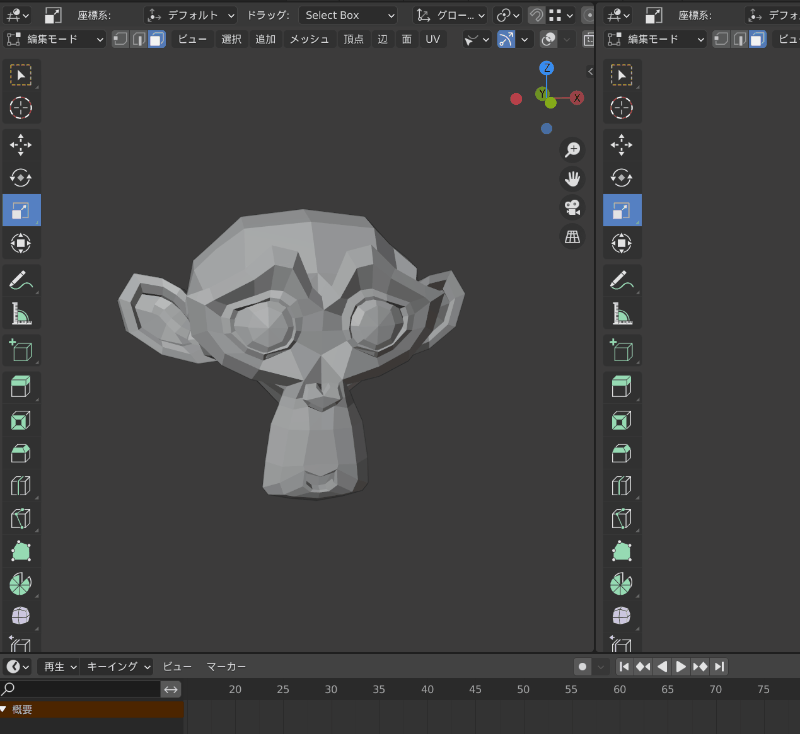
①ビューポートのワイヤーフレームを表示させる
②メニューの「ビュー」>「ビューで画像をレンダリング」を選択
③ビューポートをそのままレンダリングできるので、ワイヤーフレーム付きでレンダリングが可能です。
実はこの方法が一番めんどくさくなくてやり易いなと思ったり。