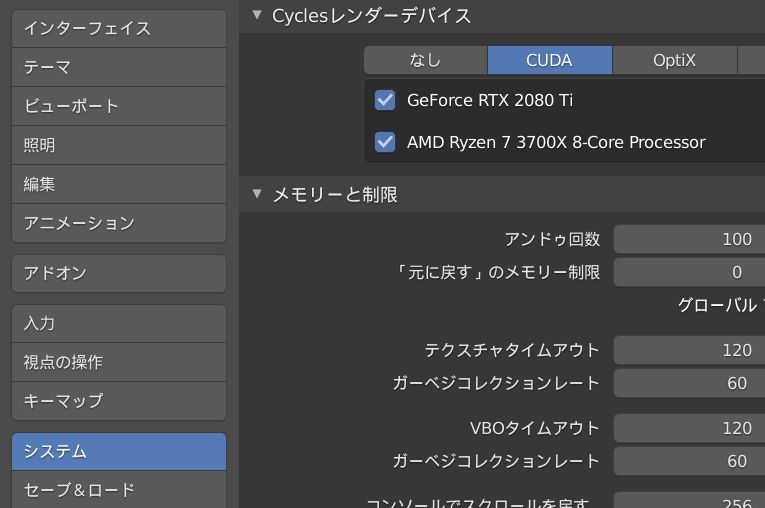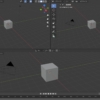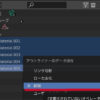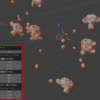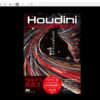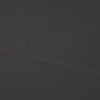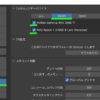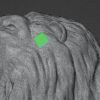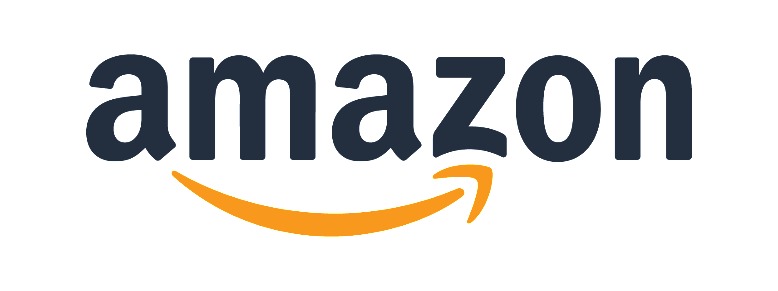【Blender】レンダリングするための設定方法(Cyclesレンダラー)
Blenderでのレンダリング方法が分からなかったので調べてみました。(Cyclesレンダラー)
レンダリングの準備
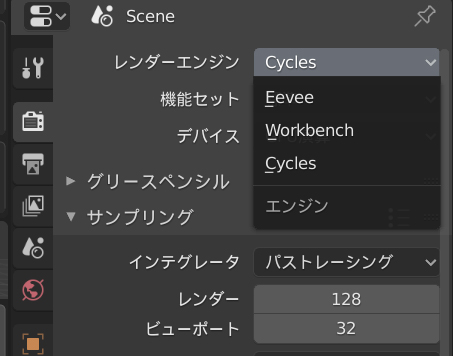
BlenderにはCyclesとEevee、Workbenchと3種類のレンダリングエンジンが用意されています。
今回は基本となるCyclesを使用したいと思います。
初期設定ではレンダリングエンジンはEeveeになっているので、画像のようにプロパティでレンダーのレンダーエンジンをCyclesに変更します。
使用しているPCにBlenderが使用できるグラフィックボードがある場合は、グラフィックボードを使用するとレンダリング時間が短縮できます。
トップバーの「編集」の「プリファレンス」でユーザー設定画面を開き、「システム」のCUDAで使用したいグラフィックボードにチェックを入れます。
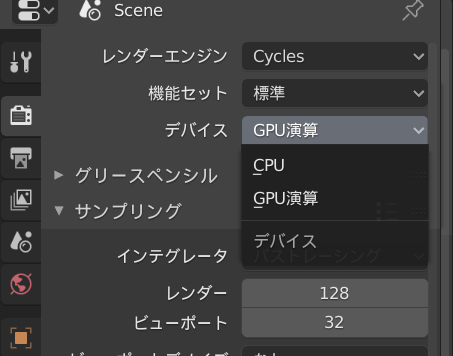
レンダリング時にグラフィックボードを使用するように設定します。
プロパティでレンダーのデバイスをGPU演算に変更しましょう!
レンダリングの設定方法
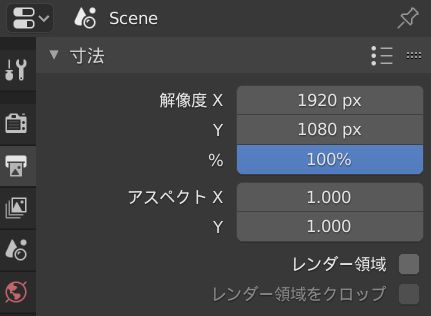
レンダリングする画像の解像度を設定します。
初期設定では1920px×1080pxになっていますが、変更したい場合は、プロパティで出力の寸法の解像度を変更します。
パーセントを変更すると、解像度を縮小してレンダリング時間を短縮することも可能です。
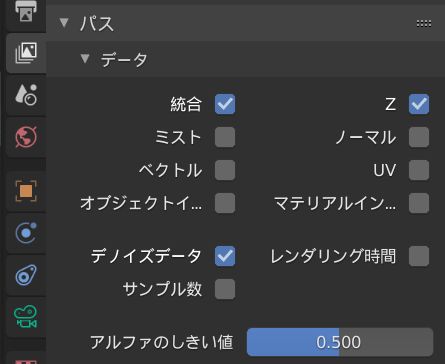
デノイズをしたい場合は、プロパティでビューレイヤーのデノイズにチェックを入れます。
デノイズはノイズ感を弱める処理を行ってくれます。(多分)
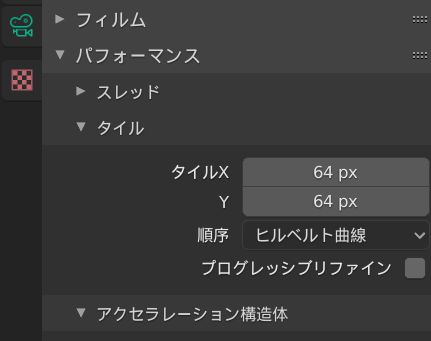
Blenderのレンダリングはタイル状に進みます。タイルの大きさは変更することができ、小さくすると1タイルあたりのレンダリングは早くなりますが、細かすぎると処理が増えてレンダリング時間が長くなります。
タイルの大きさの設定は、プロパティでレンダーのパフォーマンスのタイルの値を変更します。
レンダリングの実行
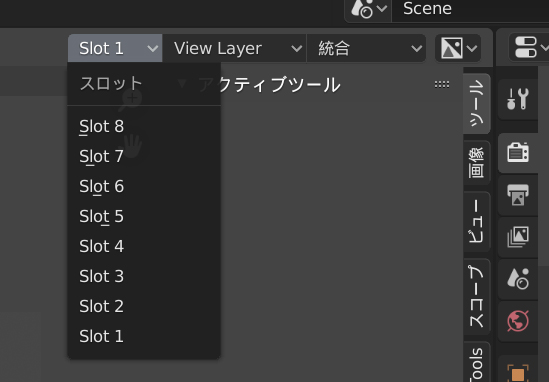
Renderingタブをクリックします。スロットは、レンダリングの結果を保管することができ、例えばSlot1にサンプリング128、Slot2にサンプリング256のレンダリングをして見比べることができます。
使いこなすと便利そうな機能ですね!
Blenderを終了するとスロットはリセットされます。
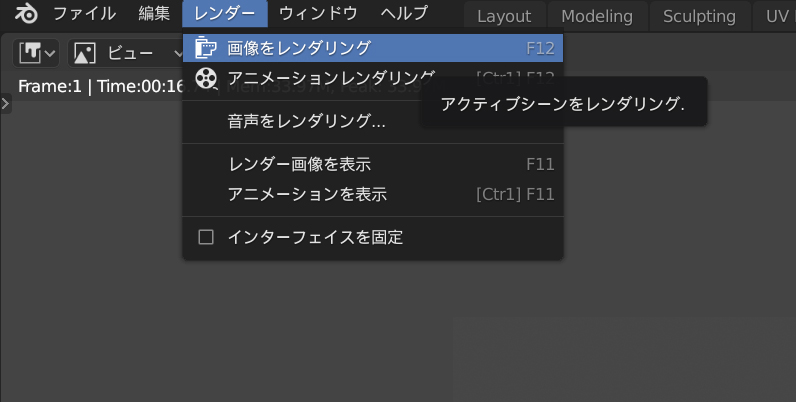
ようやくレンダリングをします!
「F12」か、トップバーの「レンダー」の「画像をレンダリング」をクリックすると、新規ウィンドウが立ち上がってレンダリングが始まります。


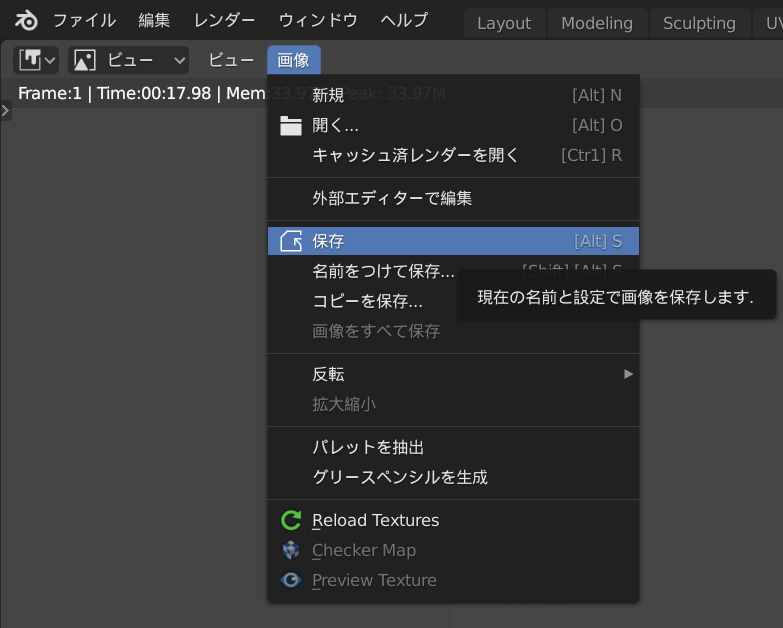
レンダリングが終わったら、画像の保存や名前をつけて保存でファイルに保存することができます。
Cyclesは、Eeveeに比べて設定が簡単なのと、レンダリング時間がかかるものの綺麗に仕上がるので、フォトリアリスティックな3DCGグラフィックをレンダリングするときによく使われます。